Git 사용하기
지난 글에서 Git을 설치했다.
이제 어떻게 사용해야 할까
Git의 설정과 사용법에 대해 알아보자.
Git 설정하기
Git을 사용하기 전에 초기 설정을 먼저 해야 한다.
먼저 사용자 정보를 설정해 보자.
아마 이미 Git을 설치하고 사용하고 싶어 할 정도라면 github에 대해서와 github 계정을 갖고 있을 것이라 생각한다.
여기서 사용자를 설정할 때 github 계정의 이름과 이메일로 통일시키면 편하다.
git config --global user.name "사용자 이름"
git config --global user.email "your_email@example.com"위 명령어로 설정할 수 있다.
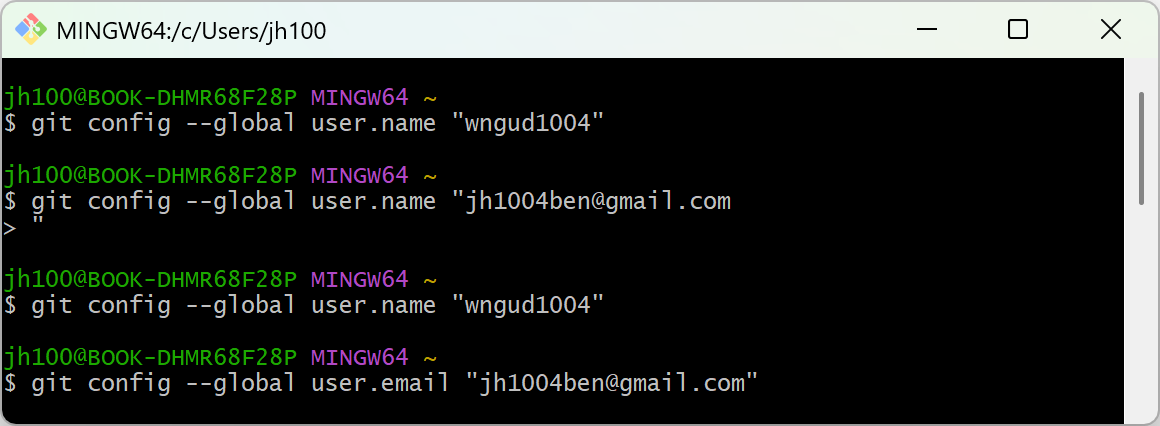
이렇게 실수로 잘못 쳐도 다시 정정 가능하다.
git config --list
git config -l위 명령어로 제대로 설정되었는지 확인하자.

맨 마지막 두줄을 보면 잘 설정되었는지 확인할 수 있다.
Git 사용하기
이제부터 Git을 사용하는 간단한 명령어들을 소개해보고자 한다.
이젠 모두 알다시피 git은 우리 컴퓨터의 로컬 저장소를 만들어 거기 저장한 코드를 중앙 서버 원격 저장소에 올리는 역할은 한다.
그렇다면 우린 이 순서를 따라 로컬 저장소를 만드는 명령어를 알아보도록 하겠다.
1. 저장소 초기화
git init바로 위 명령어로 로컬 저장소를 생성하거나 초기화할 수 있다.
본래 로컬이란 우리 컴퓨터의 드라이브를 뜻하는 것이기 때문에,
생성이라고 말한다 해서 진짜로 따로 뭐가 생기는 것이 아니다(버전 관리를 위한 git 폴더는 생긴다).
한마디로 원래 우리가 가지고 있던 폴더를 이제 git을 이용해 버전 관리하겠다는 의미인 것이다.
또 여기서 초기화의 의미도 비슷하게 기존 프로젝트가 있는 곳에서 Git 초기화를 하는 것인데,
.git 폴더가 생성되어 버전 관리가 시작된다는 뜻이다.
2. 파일 관리
이제 저장소를 만들었으니 안에 파일을 저장해 보도록 하겠다.
그전에 만든 저장소의 상태를 확인해야 한다.
변경사항 확인
git status
위 명령어로 저장소의 상태를 확인할 수 있다.
현재 작업 중인 브랜치, 커밋할 변경 사항, 추적되지 않은 파일 등의 정보가 표시된다.
여기서 Untracked file이라고 새로운 파일을 있는 걸 알아냈다고 생각해 보자.
파일 추가
새로운 파일을 저장소에서 찾으면 우린 그 파일의 버전을 관리할 것인지 생각해야 한다.
버전 관리가 필요한 파일이라고 생각되면 버전 관리 파일에 추가해줘야 한다.
# 특정 파일 추가
git add index.html
# 모든 변경사항 추가
git add .
# 여러 파일 추가
git add index.html styles.css
# 특정 확장자 파일 추가
git add *.확장자
# 특정 폴더 내 모든 파일 추가
git add 폴더이름/위 명령어들로 원하는 파일들을 버전 관리하겠다고 추가할 수 있다.
커밋(commit)
git commit -m "new readme file"이제 커밋 메시지라는 것을 작성해줘야 한다.
나중에 파일에 변경사항이 발생하여 버전을 기록 변경해줘야 하는 일이 발생했다면
무슨 일로 무엇이 어떻게 변경되었는지를 알면 좋기 때문에 그런 일들을 메시지로 남겨두는 것이다.
커밋 히스토리(history) 확인
# 모든 로그 확인
git log
# 한 줄 확인
git log --oneline올린 커밋들은 위 명령어를 통해 확인할 수 있다.
3. 원격 저장소 연결
로컬 저장소에서 할 일은 거의 다 했다고 볼 수 있다.
이제 로컬 저장소에 저장한 것을 원격 저장소로 보내야 한다.
그러기 위해선 먼저 로컬 저장소에서 보낼 원격 저장소와 연결시켜줘야 한다.
원격 저장소 연결
git remote add origin <GitHub 저장소 URL>Github란 원격 저장소에 올릴 것이기 때문에 GitHub URL을 이용해서 연결시켜 준다.
이제 로컬 저장소에서 원격 저장소로 올릴 일만이 남았지만 그전에 브랜치라는 개념을 먼저 설명하고자 한다.
Git은 버전관리용 시스템이기도 하지만 동시에 협업을 도와주는 도구이다.
그 이유는 버전이라 함을 변경 사항이라 정의한다면 수많은 변경 사항이 생기는 것이 팀플 즉, 협업이기 때문이다.
여러 사람이 하나의 파일을 가지고 하루에도 몇 번씩 수정하니
여러 버전, 변경 사항이 생기고 관리할 필요가 생기기 때문이다.
그렇다면 여기서 생각을 더 나아가본다면, 저장소 내에 따로 영역을 만들어
해당 부분을 따로 관리하면 더 쉽게 관리가 되지 않겠는가 해서 생겨난 것이 브랜치다.
결론적으로 브랜치랑 저장소 내의 한 영역이라고 생각하면 좋을 것 같다.
푸시(Push)
이제 로컬 저장소에서 원격 저장소로 파일을 보내야 하는데
보낼 땐 그냥 저장소 이름이면 안 되고 브랜치 이름으로 보내야 한다.
# 기본 틀
git push <로컬 저장소의 브랜치 이름> <원격 저장소의 브랜치 이름>
# 처음 만드는 브랜치의 경우 -u 옵션을 포함
git push -u origin main위 명령어로 브랜치로 변경 사항을 보낼 수 있다.
이렇게 기본적인 Git의 역할을 따라가면서 각종 일에 해당하는 명령어를 배웠다.
다음은 기타 기본적인 명령어를 설명해 보도록 하겠다.
기타 다른 명령어
브랜치(branch) 관리
# 브랜치 확인
git branch
# 브랜치 생성
$ git branch -M main
# 브랜치 이동
git checkout <브랜치 이름>
# 한번에 브랜치 생성 및 이동
git checkout -b <브랜치 이름>
# 브랜치 삭제
git branch -d <브랜치 이름>
# 브랜치 병합
git merge <브랜치 이름>위 명령어들로 여러 브랜치를 관리하자.
기타 명령어
# 원격 저장소에서 로컬 저장소로 가져오기
git pull origin main
# 저장소 복제하기
git clone <GitHub 저장소 URL>협업할 때 알아두면 좋다.
Next
이제 Git 설정을 끝 마쳤으니 다음엔 vscode에서 Git을 연결시켜 보도록 하자.