파이썬(Python) 란?
파이썬(Python)은 높은 가독성과 간결한 문법을 특징으로 하는 범용 프로그래밍 언어다.
초보자부터 전문가까지 모두 쉽게 접근할 수 있어, 다양한 분야에서 폭넓게 사용되고 있다.
Python의 주요 특징
- 간결하고 읽기 쉬운 문법 : 코드가 영어 문장처럼 직관적이어서 초보자도 쉽게 배울 수 있다.
- 다양한 라이브러리와 커뮤니티 지원 : 데이터 과학, 웹 개발, 머신러닝, 자동화, 게임 개발 등 다양한 분야에서 사용할 수 있는 풍부한 라이브러리를 제공한다. (ex. NumPy, Pandas, Django, TensorFlow)
- 인터프리터 언어 : 코드를 작성하고 바로 실행할 수 있어, 디버깅이 쉽고 개발 속도가 빠르다.
- 객체지향 및 함수형 프로그래밍 지원 : 객체지향과 함수형 프로그래밍 패러다임을 모두 지원하여 유연한 설계가 가능하다.
Python의 단점
- 속도: C나 Java에 비해 상대적으로 느리다.
- 모바일 개발 제한: 모바일 애플리케이션 개발에서는 주로 보조 언어로 사용된다.
- 멀티스레딩 제약: GIL(Global Interpreter Lock)로 인해 멀티코어 활용이 제한적이다.
Python 설치
Python을 다운로드하기 위해 Python 사이트 들어간다.
Welcome to Python.org
The official home of the Python Programming Language
www.python.org
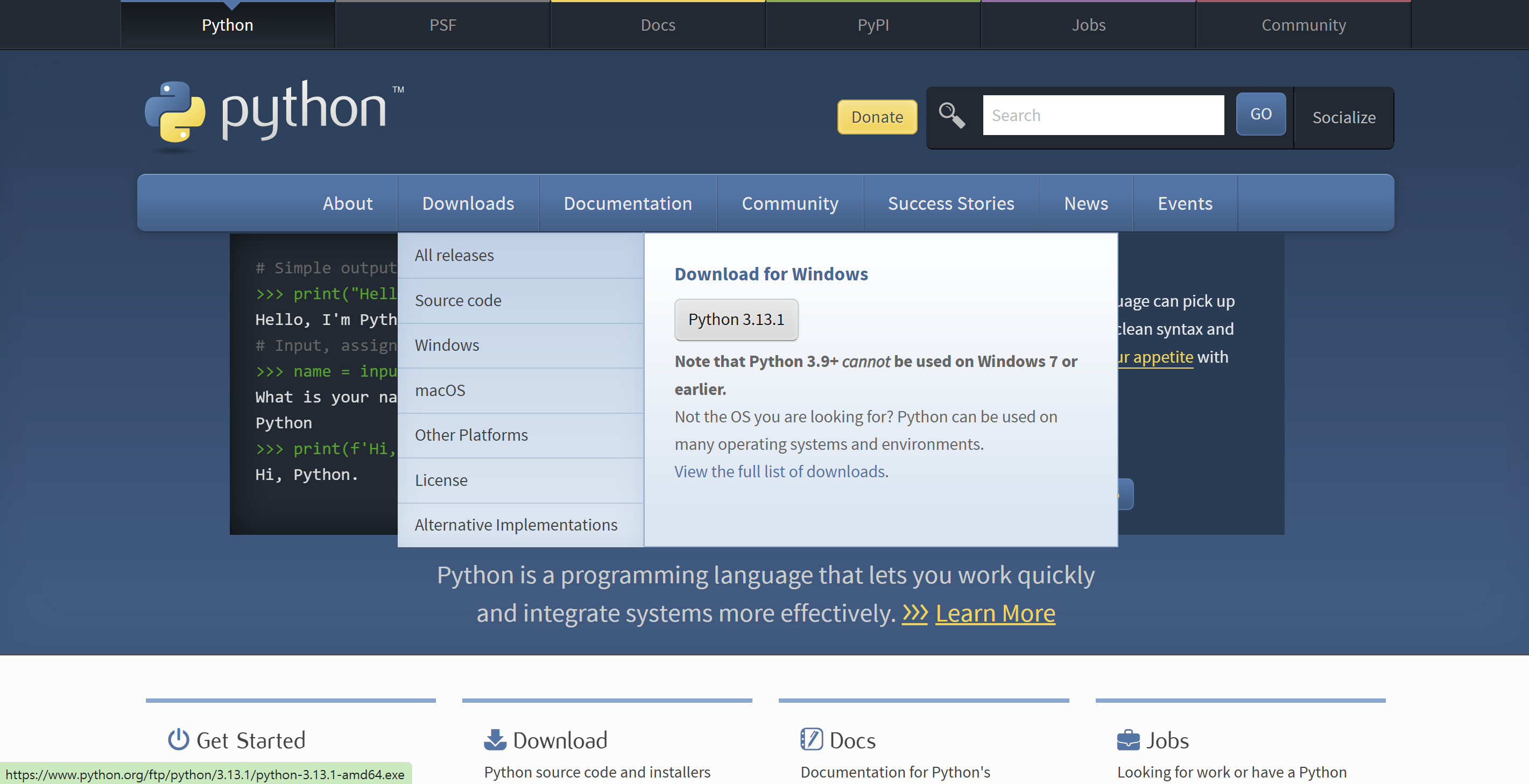
사이트로 들어가면 맨 위 Python 탭으로 들어가게 되는데 여기서 또 Downloads 메뉴를 눌러야 한다.
마우스만 올려놓아도 윈도우에서 다운로드할 수 있는 버튼이 나오긴 하지만 일단 다운로드 탭에 들어가 준다.
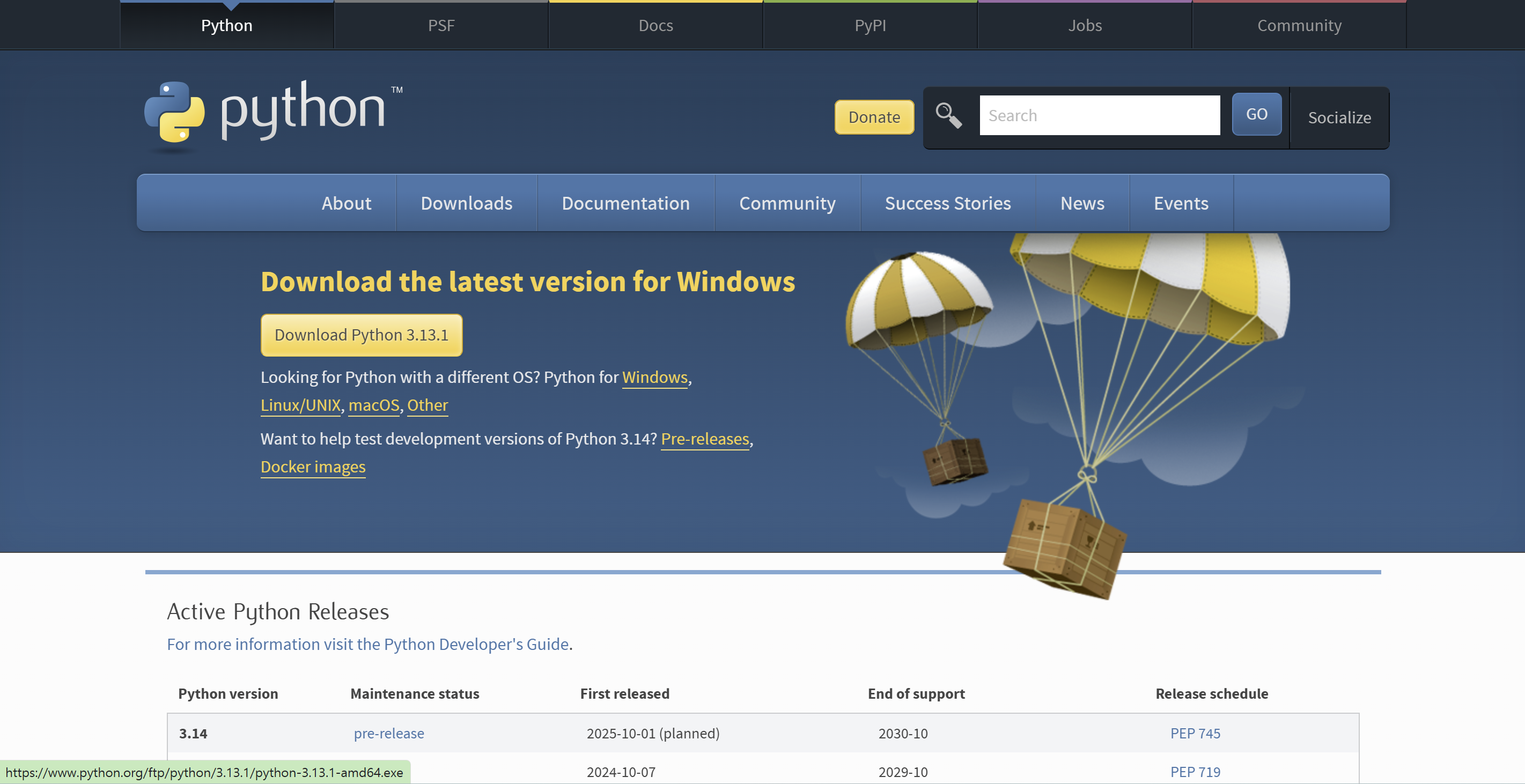
다운로드 탭에 들어가면 사실 아까 봤던 것과 별 다를 것 없이 다운로드 윈도우 다운로드 버튼이 나온다.
다운로드 링크도 보면 똑같기 때문에 간편하게 최신버전을 다운로드하고 싶다면 두 개의 버튼 중 아무거나 눌러도 된다.
다양한 다른 버전을 다운로드하고 밑으로 스크롤해준다.
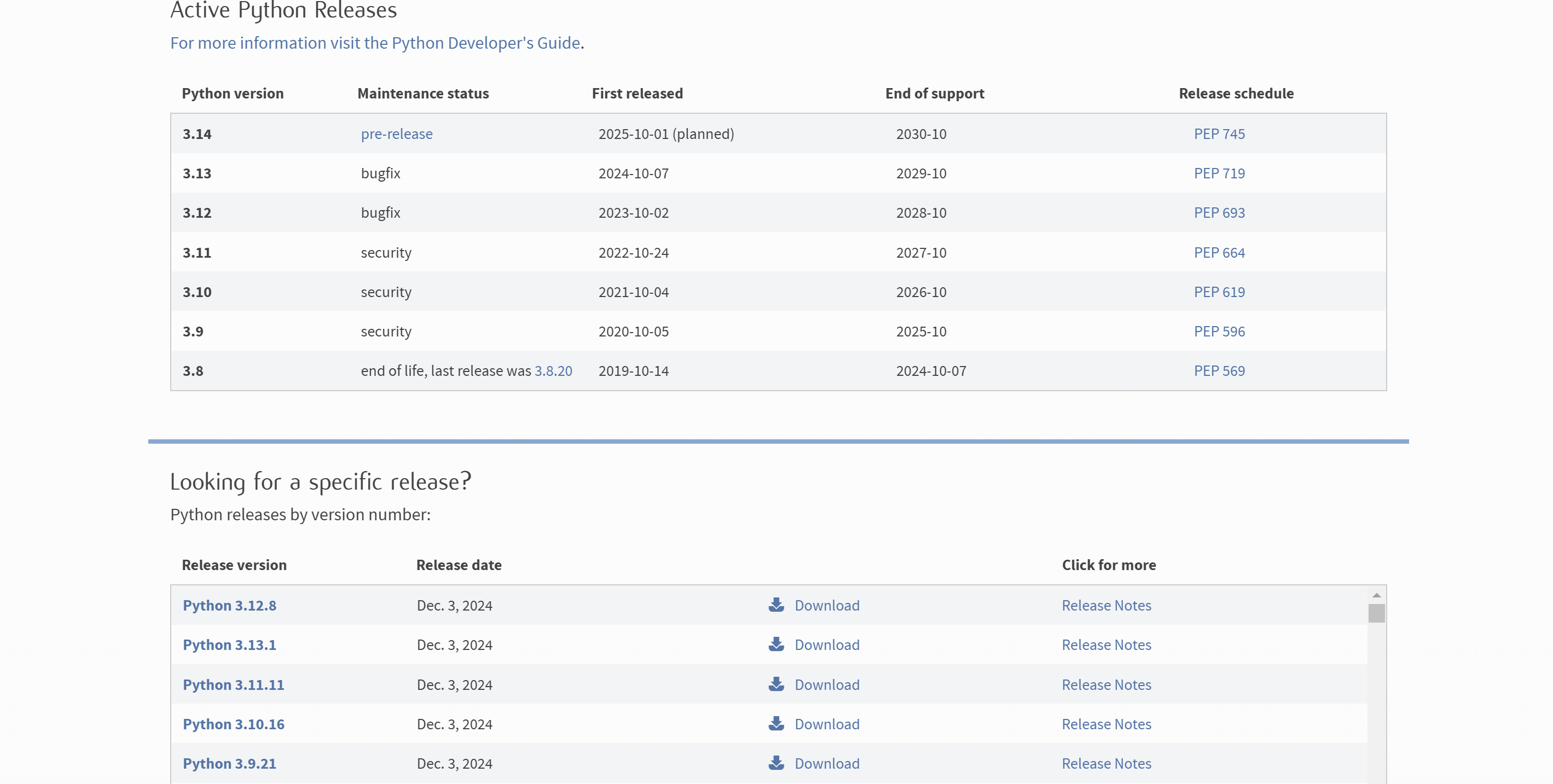
그럼 이렇게 Python의 공식 웹사이트에서 제공하는 활성 Python 릴리스 정보를 알 수 있다.
표 구성은 아래와 같이 되어있다.
| Active Python Releases 섹션 | Looking for a specific relase 섹션 | ||
| Python version | 릴리스된 Python 버전 | Release version | 릴리스된 특정 Python 버전 |
| Maintenance status | 현재 유지보수 상태 | Release date | 특정 Python 릴리스 버전 날짜 |
| First released | 버전이 처음 릴리스된 날짜 | Download Link | 다운로드 링크 |
| End of support | 해당 버전에 대한 지원이 종료되는 시점 | Click for more | 해당 릴리스의 PEP 링크 |
| Release schedule | 해당 릴리스의 PEP(Python Enhancement Proposal) 문서를 참조할 수 있는 링크 | *추가 Maintenance status |
|
난 최신 버전을 다운로드할 것이기 때문에 그냥 위 버튼에서 다운로드해준다.
바로 다운로드한 python-3.13.1-amd64 파일을 열어준다.

그럼 Python 3.13.1 (64-bit) 설치 화면이 바로 나온다.
각 옵션에 대해 간단하게 설명하면
- Install Now: Python을 기본경로에 바로 설치하는 옵션
- 기본 설치 경로: C:\Users\<사용자 이름>\AppData\Local\Programs\Python\Python313
- 포함된 항목:
- IDLE: Python의 기본 통합 개발 환경
- pip: Python 패키지 관리 도구
- Documentation: Python 문서
- Customize Installation: 설치 경로와 설치할 구성 요소를 직접 선택할 수 있는 옵션
- 설치할 모듈이나 추가 기능(예: tcl/tk, 테스트 도구 등)을 선택 가능.
- 체크박스 옵션
- Use admin privileges when installing py.exe
관리자 권한으로 설치를 진행한다. 보통 체크하지 않아도 문제없지만, 회사 네트워크나 권한 제한이 있는 경우 유용하다. - Add python.exe to PATH
이 옵션은 필수적으로 체크하는 것이 좋다. PATH에 Python을 추가하면 명령 프롬프트에서 바로 python 명령어를 실행할 수 있다.- 체크하지 않을 경우 수동으로 환경 변수를 설정해야 한다.
- Use admin privileges when installing py.exe
- Cancel 버튼
- 설치를 취소하고 창을 닫는다.
Customize Installation
먼저 Customize Installation 옵션부터 살펴보자.
Install Now로 들어갔다면 이 부분은 건너뛰어도 된다.
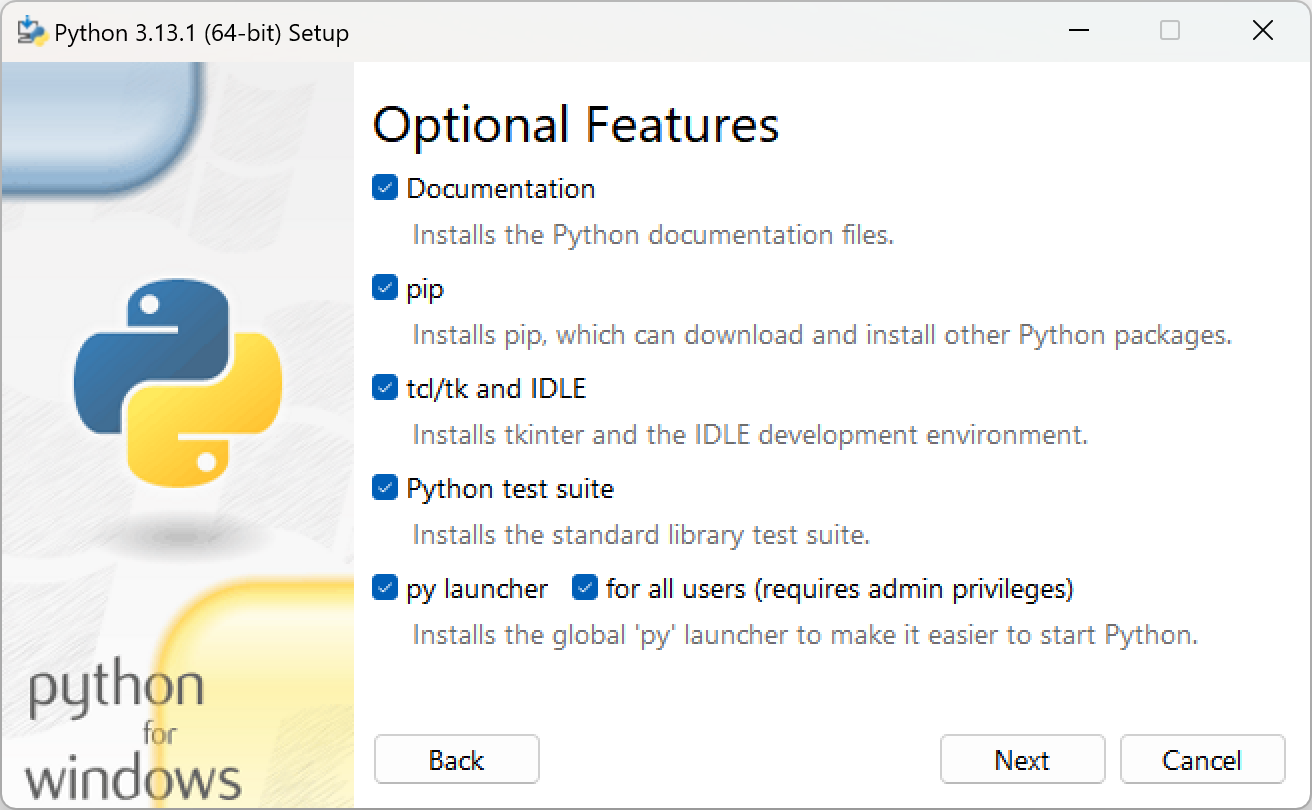
사용자 커스텀 메뉴라 그런지 바로 선택적 기능(Optional Features)을 설정하는 화면으로 넘어간다.
각 옵션은 Python을 설치할 때 추가로 설치할 수 있는 구성 요소를 나타낸다.
아래에 각 항목에 대한 설명 하면
- Documentation
- Python 공식 문서를 설치한다. 설치하면 로컬에서 Python 문서를 참조할 수 있다.
- pip
- Python 패키지 관리자 pip를 설치한다. pip를 사용하여 외부 라이브러리 및 패키지를 다운로드 및 설치할 수 있다.
- tcl/tk and IDLE
- tkinter GUI 라이브러리와 IDLE(기본 Python 개발 환경)를 설치한다.
- 간단한 GUI 애플리케이션을 만들거나 Python 코드를 바로 실행할 수 있는 도구를 제공한다.
- Python test suite
- Python 표준 라이브러리의 테스트 도구 모음을 설치한다.
- Python 테스트 프레임워크를 활용하거나 코드 테스트를 수행할 때 유용하다.
- py launcher
- Python 실행을 쉽게 할 수 있는 글로벌 py 런처를 설치한다.
- 여러 버전의 Python을 사용하는 경우, py 런처로 특정 Python 버전을 실행할 수 있다.
- for all users (requires admin privileges)를 선택하면 시스템 전체에 py 런처가 설치된다. 이 경우 관리자 권한이 필요하다.
필요한 것을 다 체크했으면 Next 버튼을 눌러 넘어간다.
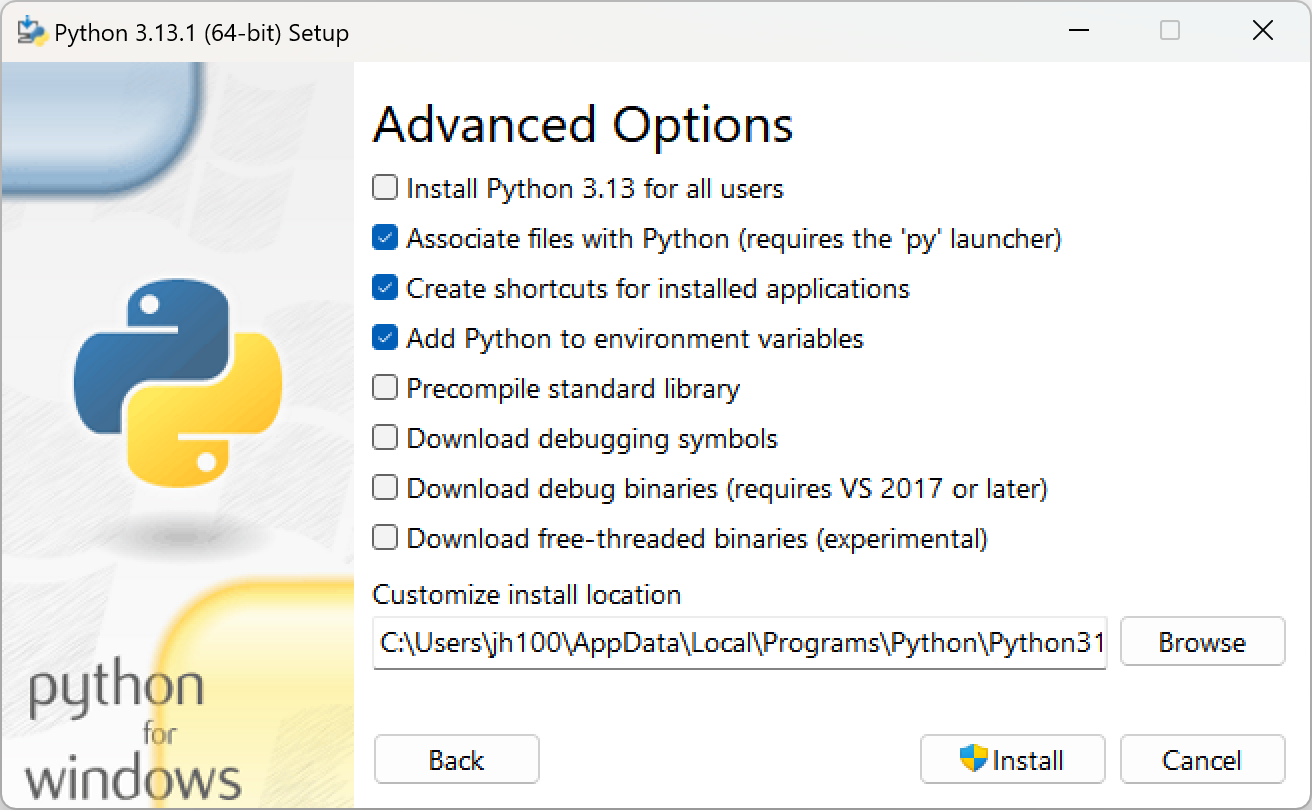
이제 고급 옵션(Advanced Options)을 설정하는 단계가 나온다.
각각의 옵션에 대한 설명을 하자면
- Install Python 3.13 for all users
- Python을 시스템의 모든 사용자 계정에서 사용할 수 있도록 설치한다.
- 이 옵션을 선택하면 관리자 권한이 필요하다.
- Associate files with Python (requires the 'py' launcher)
- .py 확장자 파일을 Python과 연결한다.
- 파일을 더블 클릭하면 Python으로 실행되도록 설정된다.
- Create shortcuts for installed applications
- 설치된 Python 관련 애플리케이션의 바로 가기를 생성한다.
- 명령 프롬프트나 시작 메뉴에서 Python 실행을 쉽게 할 수 있다.
- Add Python to environment variables
- Python 설치 경로를 **환경 변수(PATH)**에 추가한다.
- 이 옵션을 선택하면 명령 프롬프트에서 python 명령을 바로 실행할 수 있다.
- 권장 옵션
- Precompile standard library
- 표준 라이브러리를 미리 컴파일하여 설치 시간을 단축하고, Python 실행 속도를 약간 향상 시킨다.
- Download debugging symbols
- Python 디버깅 심볼 파일을 다운로드한다.
- Python 코드 디버깅에 필요할 수 있으며, 주로 개발자용이다.
- Download debug binaries (requires VS 2017 or later)
- 디버그용 바이너리를 다운로드한다.
- Visual Studio 2017 이상 버전이 필요하며, Python 코어를 디버깅하려는 개발자에게 유용하다.
- Download free-threaded binaries (experimental)
- 실험적인 기능으로, 자유 스레드 바이너리를 다운로드한다.
- Python의 멀티스레드 환경을 실험적으로 사용할 때 필요한 기능이다.
필요한 기능을 모두 체크하고 Install을 누르면 파이썬이 다운로드된다.
참고로 이렇게 다운로드를 완료했다면 환경변수를 따로 세팅해줘야 한다.
Install Now
내가 다운로드한 옵션이다.
체크박스를 모두 체크하고 넘어오면 아래와 같이 바로 인스톨이 시작된다.

인스톨이 끝날 때까지 기다리면 된다.
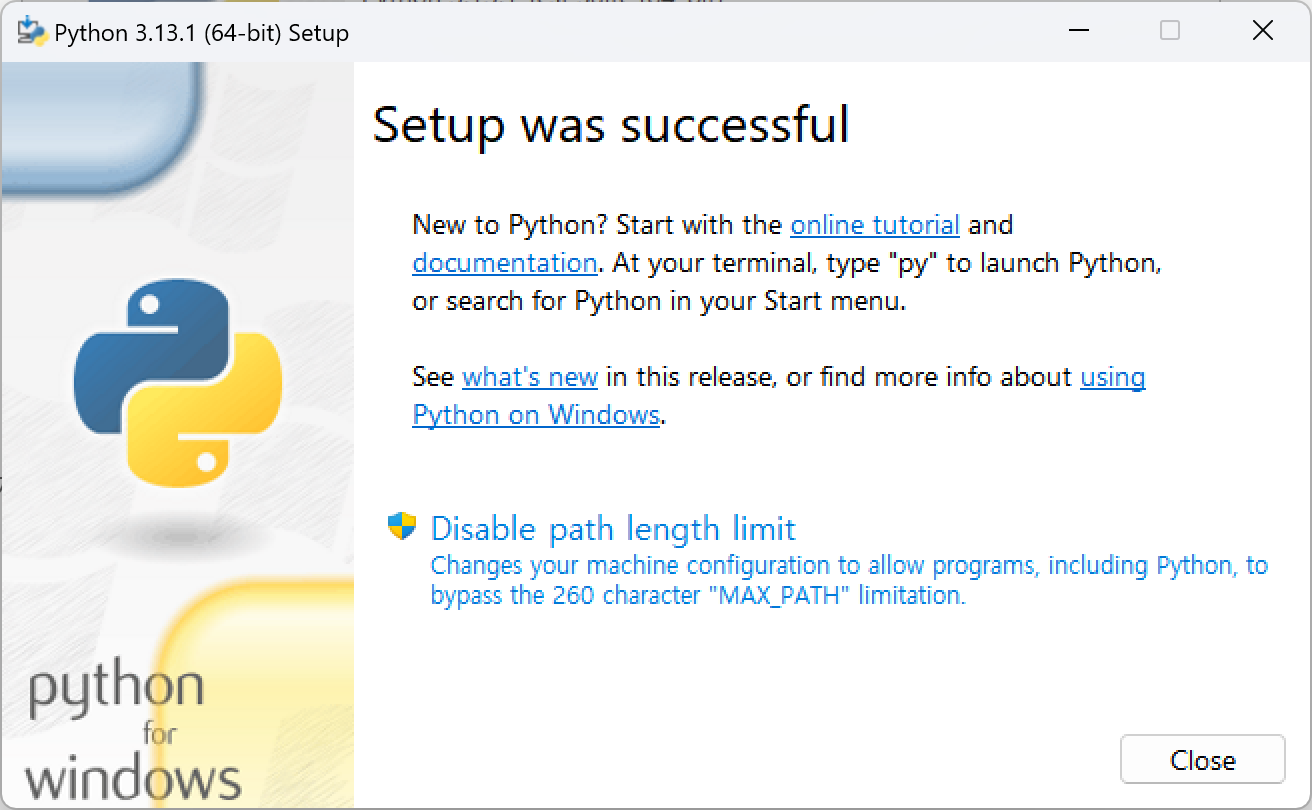
인스톨이 끝나고 이 화면이 나왔다면 Python 설치가 성공적으로 완료되었다는 것을 알 수 있다.
밑에 있는 내용을 해석하면
Python 사용법을 배우거나 라이브러리 참조가 필요할 때 "online tutorial"과 "documentation" 링크를 통해 Python 공식 튜토리얼과 문서를 볼 수 있다. 또한 명령 프롬프트에서 py를 입력하여 Python 인터프리터를 실행할 수 있고, 시작 메뉴에서 "Python"을 검색하여 설치된 Python 애플리케이션에 접근할 수 있다고 한다.
"what's new"는 설치된 Python 버전에 새로 추가된 기능을 확인할 수 있는 링크이고, "using Python on Windows"는 Windows 환경에서 Python을 사용하는 방법에 대한 정보를 제공하는 링크이다.
마지막으로 Disable path length limit는 260자 경로 길이 제한(MAX_PATH)을 비활성화할 수 있는 옵션이다.
Windows의 기본 설정으로 파일 경로가 260자를 초과하면 문제가 발생할 수 있는데, 이 옵션을 활성화하면 Python 및 기타 프로그램에서 더 긴 경로를 사용할 수 있다.
난 굳이 필요하진 않아서 제한을 해제하진 않았다.
Close 버튼을 누르면 이제 설치를 완료했다.
Python 설치 확인
설치 후 Python과 pip가 제대로 작동하는지 확인해봐야 한다.
탐색기에서 cmd 입력 → Enter를 치거나 Windows + R → cmd 입력 → Enter 으로 명령 프롬프트를 열어준다.
python --version
pip --version위 두 가지 명령어로 제대로 설치되었는지 확인할 수 있다.
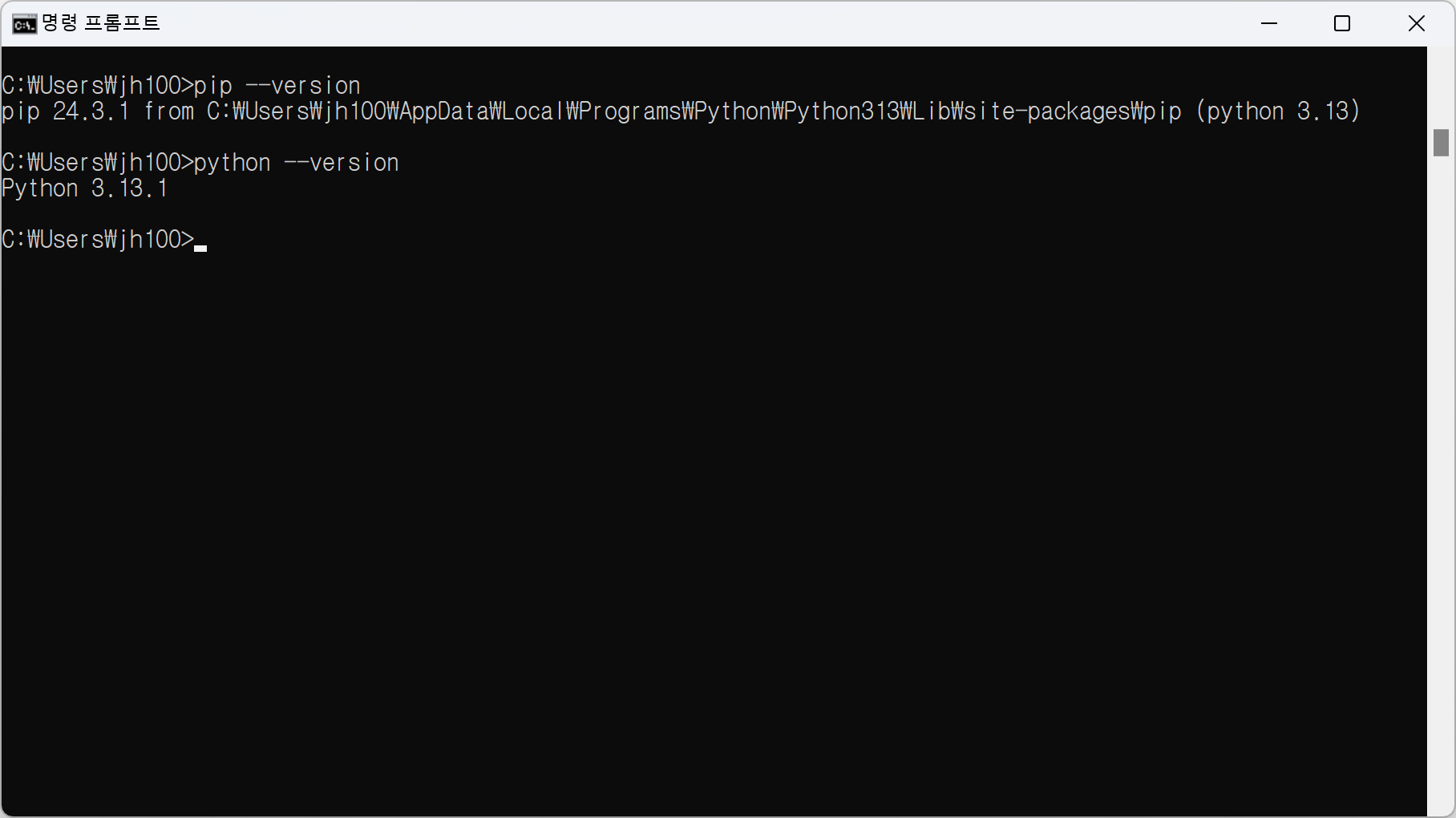
자신이 설치한 버전이 나오면 올바르게 설치가 완료된 것이다.
Python 실행
파이썬은 바로 설치하자마자 별도의 컴파일러 없이도 실행시킬 수 있는데 cmd에서 python만 입력해 주면 된다.
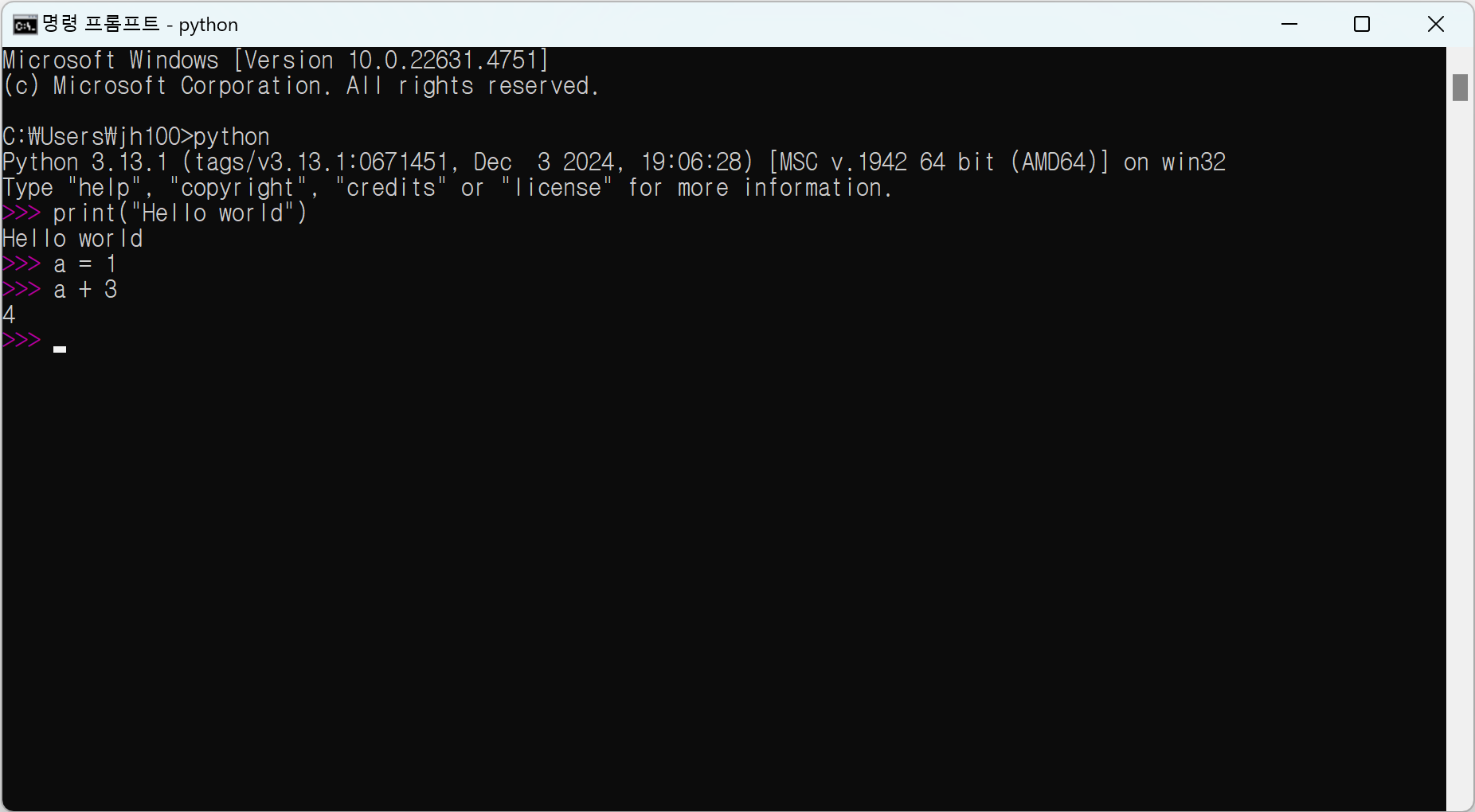
또 다른 방법으론 IDLE(아이들)이라는 편집기를 사용하는 것이다.
위에서 알려준 방식대로 파이썬을 설치했다면 자동으로 깔려있을 것이다.
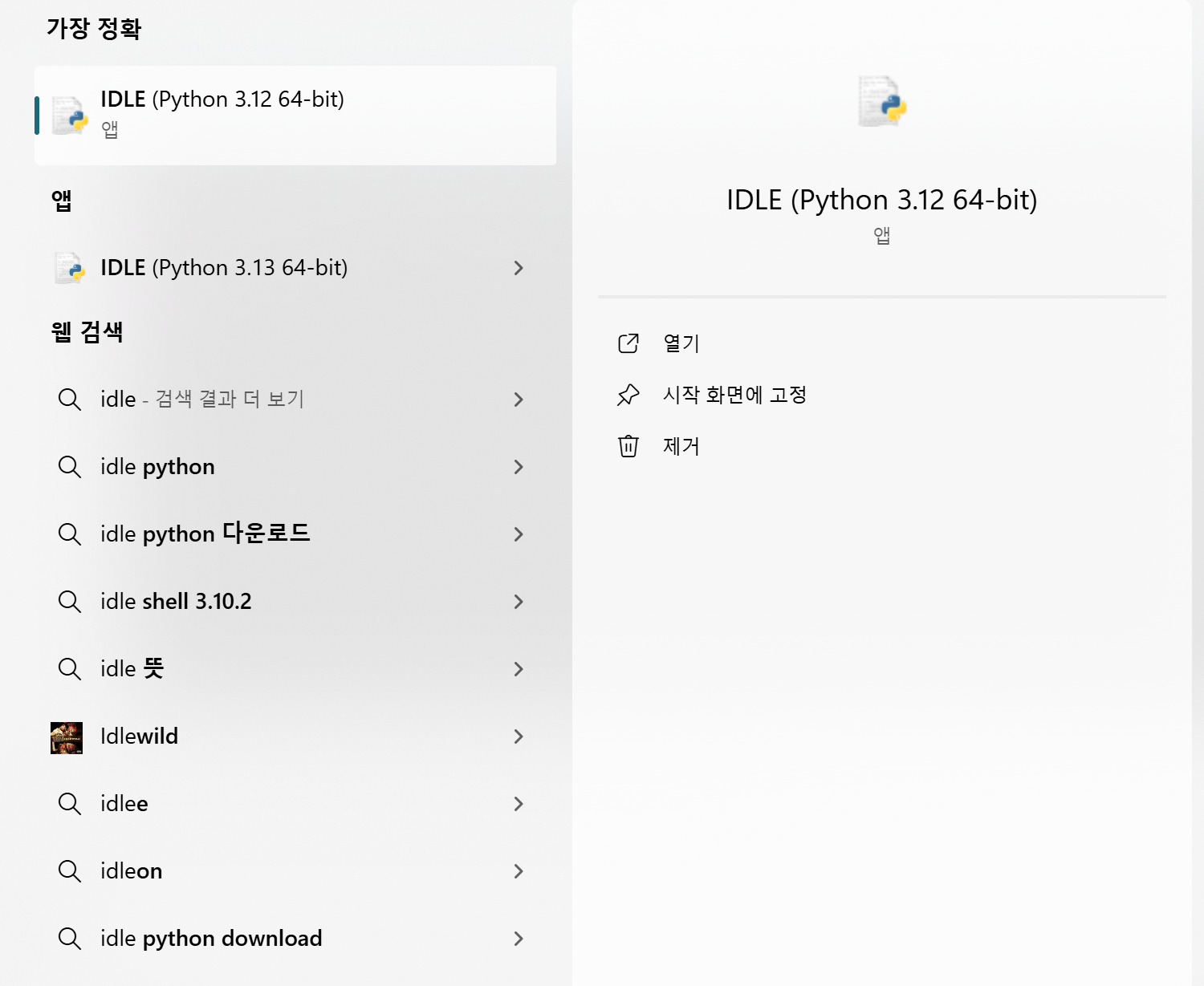
탐색기에 IDLE이라고 검색해 보면 위 사진처럼 설치되어 있는 것을 확인할 수 있다.
실행시켜 보면
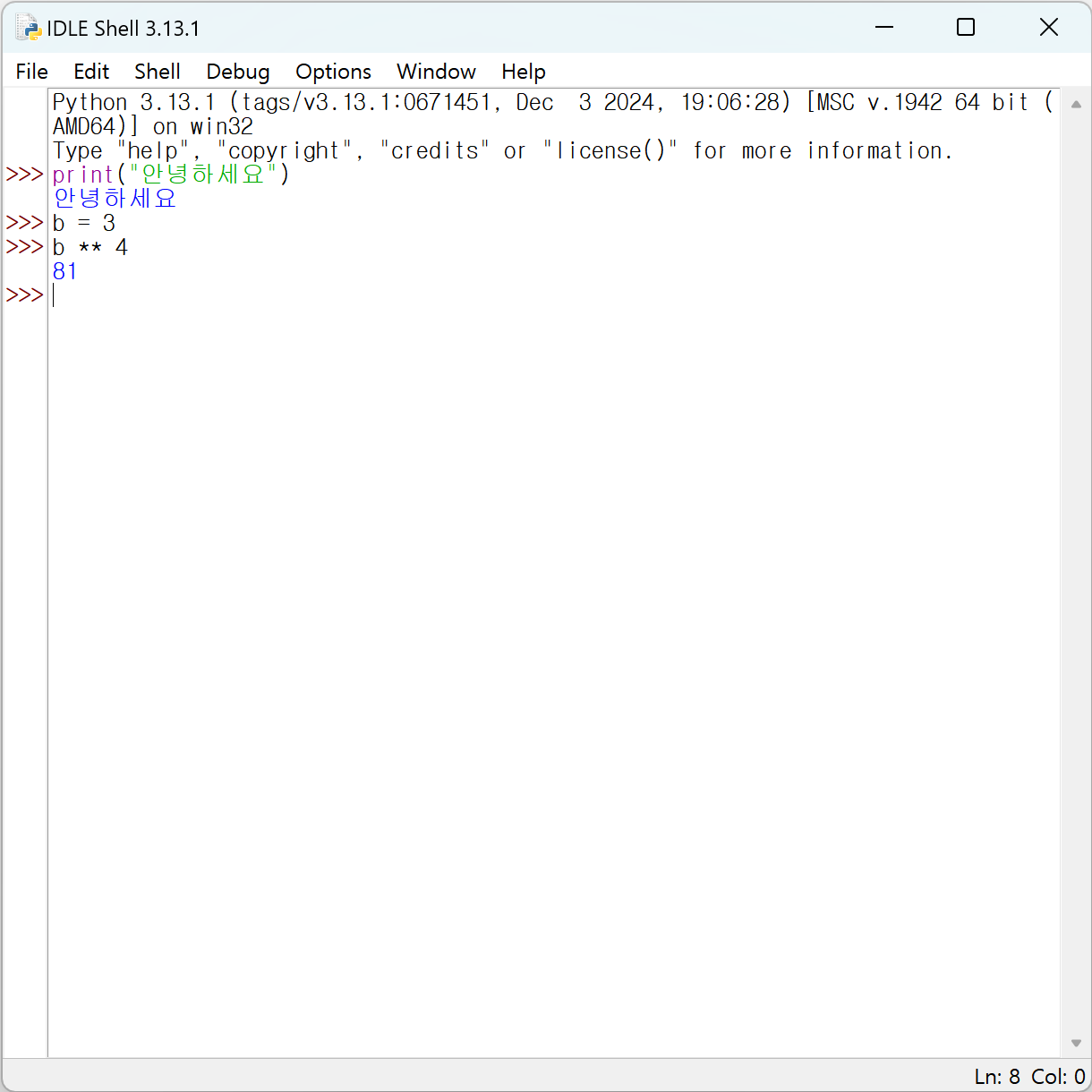
위 사진처럼 cmd와 비슷하지만 보다 편리한 환경임을 알 수 있다.
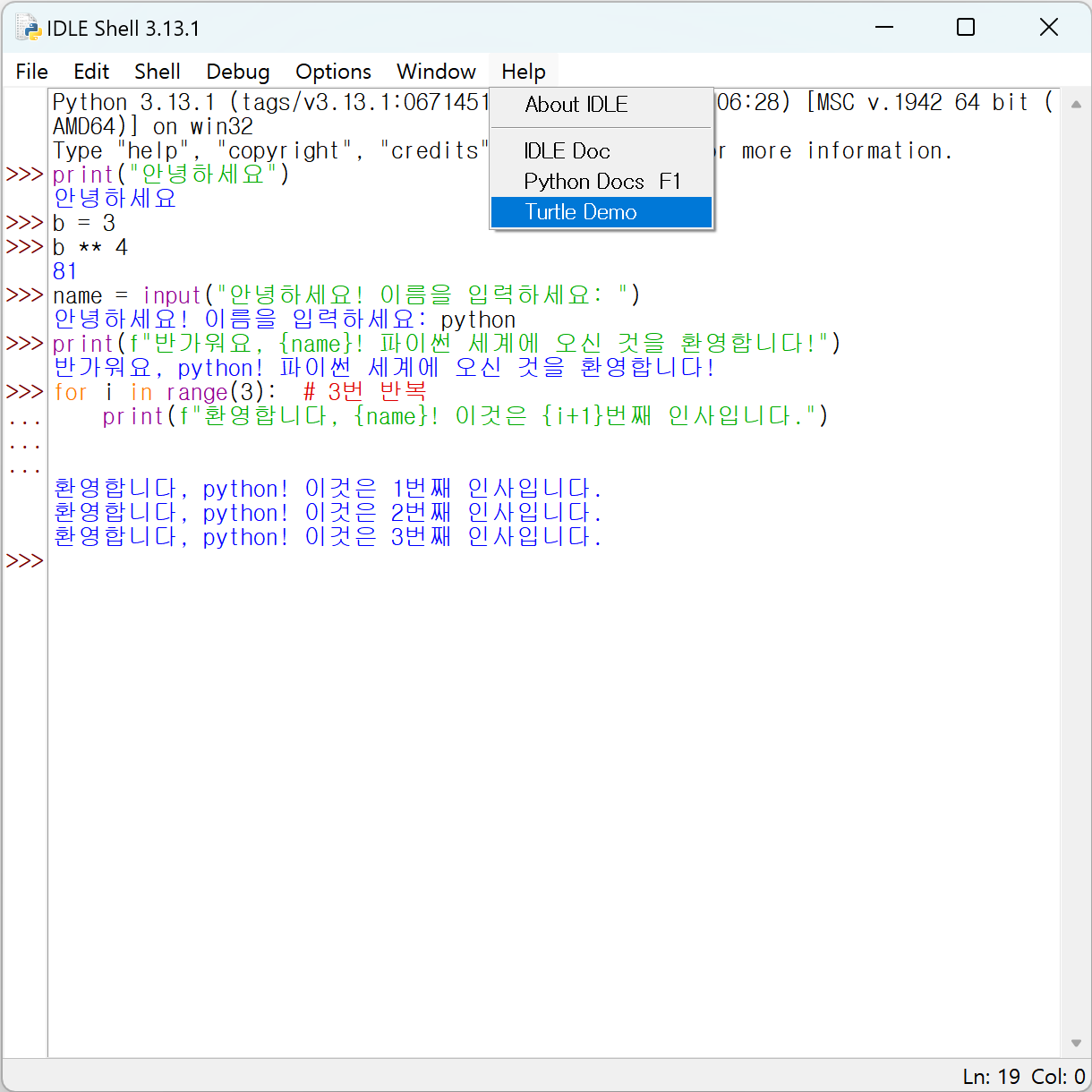
추가로 Help에서 Turtle Demo로 들어간다.

그럼 이런 화면을 볼 수 있는데 Examples 메뉴에서 아무거나 클릭해 준다.
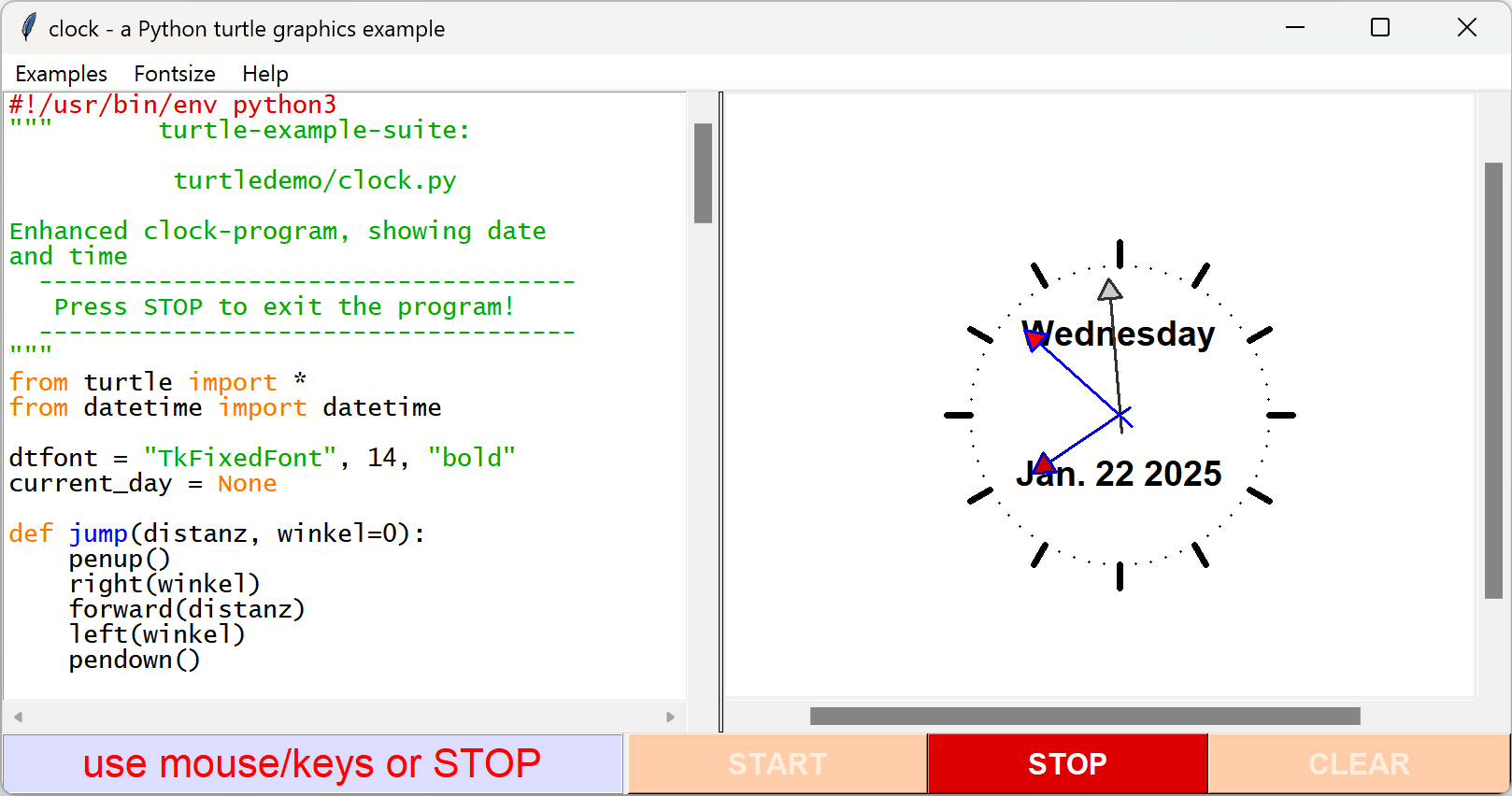
그럼 이렇게 코드를 주는데 여기서 Start 버튼을 누른다면 코드가 실행된다.
코드도 전부 제공해 주고 turtle이기에 실행결과도 눈으로 보이는 결과물이어서 멋있고 배우는데 도움이 된다.
Next
파이썬은 간편함과 편리함이 최대 장점이라고 말해도 반박하지 못하는 언어라는 말에 맞게 사용할 수 있는 컴파일러 및 IDE가 많다. 파이참, vscode, anaconda 환경이라면 jupyter notebook, jupyter lab, spiyder, colab 등 그렇기에 따로 설치해야 하는 컴파일러에서 파이썬을 사용하는 모습은 넣지 않았다. 다음엔 파이썬의 기본 문법에 대해 알아보자.
'Python' 카테고리의 다른 글
| VScode에서 Github로 프로젝트 올리기 (0) | 2025.02.10 |
|---|---|
| Visual Studio Code에서 Python 하기 (2) | 2025.01.24 |
| Visual Studio Code 설정하기 (1) | 2025.01.23 |


